Writing a Cinnamon Applet
Applets in the Cinnamon Desktop environment allow you to show information on your panel bar and execute actions from there.
They are extremely useful but at the same time there are few of them, so if you’d like to write one yourself you’ve come to the right place.
Setting up a basic indicator
First of all head over to:
https://projects.linuxmint.com/reference/git/cinnamon-tutorials/write-applet.html
to get a basic understanding of the Applet structure.
Once you’ve obtained an applet.js and a metadata.json it’s time to get our hands dirty.
const Applet = imports.ui.applet;
const Util = imports.misc.util;
function MyApplet(orientation, panel_height, instance_id) {
this._init(orientation, panel_height, instance_id);
}
MyApplet.prototype = {
__proto__: Applet.IconApplet.prototype,
_init: function(orientation, panel_height, instance_id) {
Applet.IconApplet.prototype._init.call(this, orientation, panel_height, instance_id);
this.set_applet_icon_name("force-exit");
this.set_applet_tooltip(_("Click here to kill a window"));
},
on_applet_clicked: function() {
Util.spawn('xkill');
}
};
function main(metadata, orientation, panel_height, instance_id) {
return new MyApplet(orientation, panel_height, instance_id);
}
Editing the basic example
There are different types of Applets:
| Type | Name |
|---|---|
| Text only | Applet.TextApplet |
| Icon only | Applet.IconApplet |
| Icon + text | Applet.TextIconApplet |
Depending on your preferences update the __proto__ and the __init__ functions accordingly.
I’ll be using a TextIconApplet for completeness.
Adjust the displayed icon and label in the __init__ function:
// icon
this.set_applet_icon_name("network-vpn");
// tooltip on hover
this.set_applet_tooltip(_("Manage your VPN connection"));
// label
this.set_applet_label("Hello");
Remove the click function, as we don’t need it.
on_applet_clicked: function() {
Util.spawn('xkill');
}
Update the label on a loop
Now every good indicator updates its displayed value, to do so add these methods to the applet.js, before closing the MyApplet.prototype bracket.
on_applet_removed_from_panel: function () {
// stop the loop when the applet is removed
if (this._updateLoopID) {
Mainloop.source_remove(this._updateLoopID);
}
},
_run_cmd: function(command) {
// run a command and return the output
try {
let [result, stdout, stderr] = GLib.spawn_command_line_sync(command);
if (stdout != null) {
return stdout.toString();
}
}
catch (e) {
global.logError(e);
}
return "";
},
_get_status: function(){
let status = this._run_cmd("your command to run");
// update the label with the output of your command
this.set_applet_label(status);
},
_update_loop: function () {
this._get_status();
// run the loop every 5000 ms
this._updateLoopID = Mainloop.timeout_add(5000, Lang.bind(this, this._update_loop));
},
Then import the requred libraries:
const GLib = imports.gi.GLib;
const Mainloop = imports.mainloop;
const Lang = imports.lang;
Dropdown options
A good applet allows you to do more than display a value, so now we’ll add dropdown options with commands.
Import:
const PopupMenu = imports.ui.popupMenu;
const St = imports.gi.St;
In your __init__ function add:
// Create the popup menu
this.menuManager = new PopupMenu.PopupMenuManager(this);
this.menu = new Applet.AppletPopupMenu(this, orientation);
this.menuManager.addMenu(this.menu);
this._contentSection = new PopupMenu.PopupMenuSection();
this.menu.addMenuItem(this._contentSection);
// First item: Turn on
let item = new PopupMenu.PopupIconMenuItem("Label 1", "icon 1", St.IconType.FULLCOLOR);
item.connect('activate', Lang.bind(this, function() {
Util.spawnCommandLine("command item 1");
}));
this.menu.addMenuItem(item);
item = new PopupMenu.PopupIconMenuItem("Label 2", "icon 2", St.IconType.FULLCOLOR);
item.connect('activate', Lang.bind(this, function() {
Util.spawnCommandLine("command item 2");
}));
this.menu.addMenuItem(item);
// Second item: Turn off
item = new PopupMenu.PopupIconMenuItem("Label 3", "icon 3", St.IconType.FULLCOLOR);
item.connect('activate', Lang.bind(this, function() {
Util.spawnCommandLine("command item 3");
}));
this.menu.addMenuItem(item);
And then change the labels, icons and commands accordingly.
Settings page
A nice feature to have is a settings page to tweak a couple of parameters, in this example we’ll update the update frequency of the applet.
Create a new file: settings-schema.json
{
"update-interval": {
"type": "spinbutton",
"default": 5000,
"min": 2000,
"max": 30000,
"step": 100,
"units": "ms",
"description": "Update interval"
}
}
Now on the applet.js import and set the UUID:
const Settings = imports.ui.settings;
const UUID = "yourUUID";
In the __init__ method add:
this.settings = new Settings.AppletSettings(this, UUID, this.instance_id);
this.settings.bindProperty(Settings.BindingDirection.IN, "update-interval", "update_interval", this._new_freq, null);
Now that we’re storing the settings value in this.update_interval, simply modify the loop parameter:
_update_loop: function () {
this._get_status();
this._updateLoopID = Mainloop.timeout_add(this.update_interval, Lang.bind(this, this._update_loop));
},
Final thoughts
When writing my applet I found the lack of extensive documentation a little disorienting. I hope that this brief tutorial clears some doubts.
Remember that looking at other developer’s work is extremely helpful in many cases.
You can find my NordVPN applet here https://github.com/nickdurante/nordvpn-indicator-cinnamon
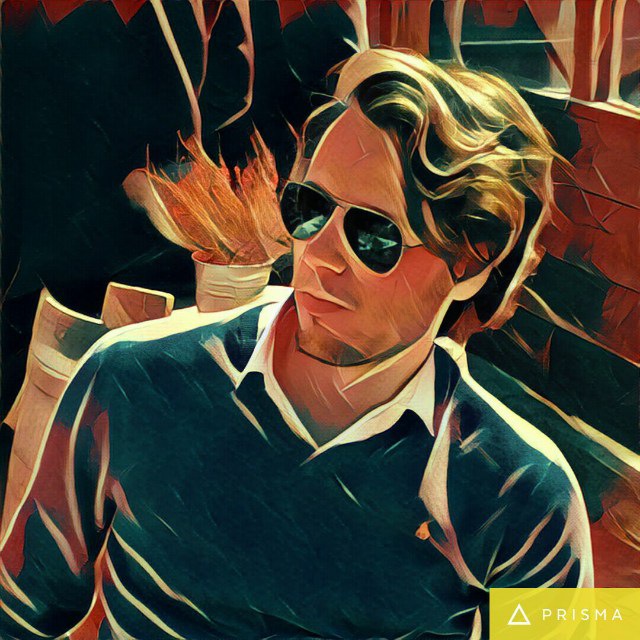
Comments